How to manage documents with OneDrive for Business
Many businesses are using SharePoint as an excellent platform for managing content, sharing information and connecting with others. What is less widely recognised is the ability of OneDrive for Business, which comes with SharePoint 2013, to improve the way you organise your documents and collaborate with colleagues.
There is often some confusion around the different product offerings by Microsoft. At Professional Advantage we like to define them this way:
- OneDrive is a public cloud offering. It’s free and designed as storage of your documents, photos and other files. You access it at here.
- OneDrive for Business (OD4B) is, as the name implies, is for business users. Built on the SharePoint platform, it replaces the My Site personal library from earlier editions of SharePoint. It is available for both on-premise or SharePoint Online and is the perfect replacement for a user’s My Documents folder because you get all the version control and tagging abilities of a SharePoint library.
Finally there is what we like to call the OneDrive for Business Sync App also known as OneDrive for Business 2013. This is a mechanism by which a SharePoint library can be synced to a local computer allowing new ways for team members to work together on documents and get projects done. In effect it creates a copy of the files on the local computer which allows users to continue working on files while offline. Upon connection to the intranet these files are automatically synced back to the libraries. The app is available as a separate download or as part of Office 2013.
The current release will sync an entire library, not individual files or folders. This should be taken into account when determining the suitability of syncing an entire library. It should also be noted that there is an item limit of 5,000 for a SharePoint library or 20,000 for a user’s OD4B library.
Some other limitations include:
- Co-editing and check-in/checkout features are not available, so you won’t be notified when someone else is editing the same file. This may result in an editing conflict.
- Inability to add metadata or set content type through Windows explorer.
That being said, the benefits that can be achieved for end users far outweigh these limitations.
So let’s say you want to use OneDrive for Business to synchronise SharePoint document libraries from SharePoint 2013. To start, let’s synchronise a SharePoint 2013 document library with your Windows 8 desktop machine.
Go to the document library that you want to synchronise with your machine. In the top right hand corner you’ll see a Sync button; that button will activate the OneDrive for Business interface. You can then choose to sync your documents to that default location. In my case I’ve saved it to C:\users\dean which is my login name. A folder then gets created in there for SharePoint. It will then create a folder in that location for my shared documents.
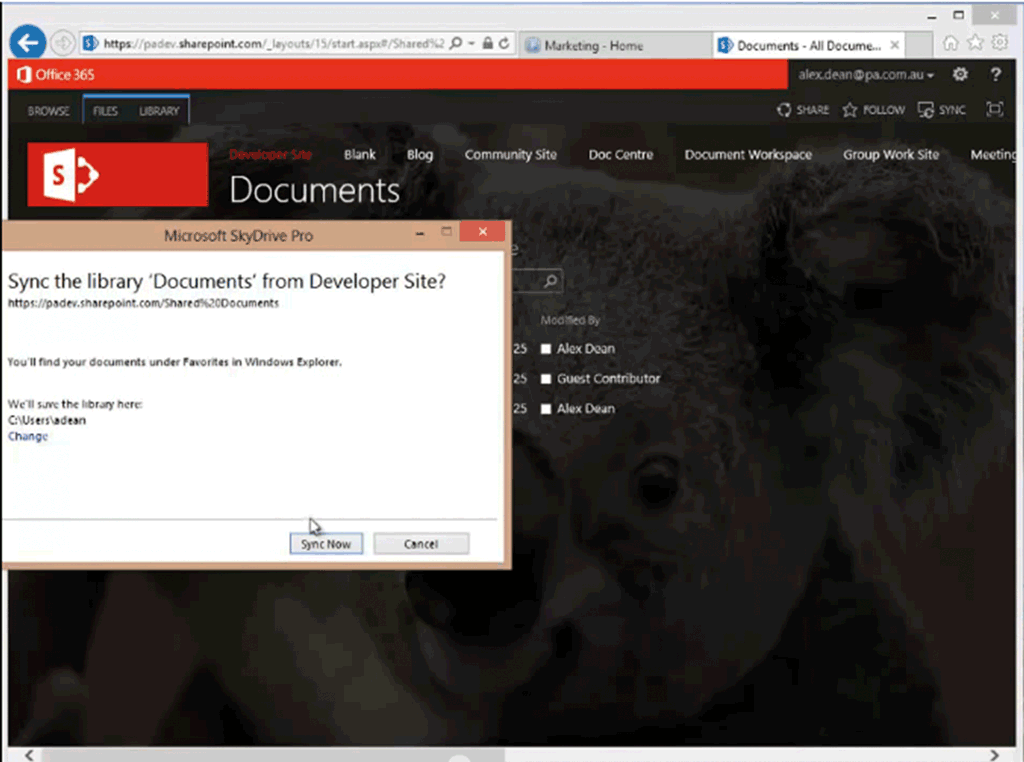
Within Windows Explorer you’ll have a new option called SharePoint. Within that SharePoint option you’ll see the developer site which is the name of the site you’ve connected to and the name of the library that you’ve synchronised, in this caseDocuments. Documents with a green tick are those that have been synchronised for offline use. That means you can work on those documents offline and re-synchronise them when you return online.
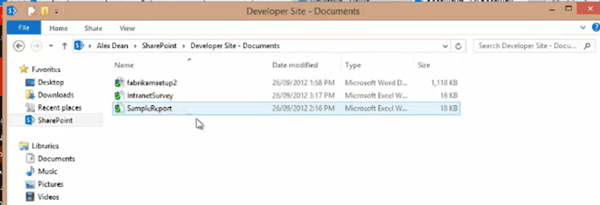
This is a feature of SharePoint 2013 and SharePoint Online. Should you wish to use similar functionality in SharePoint 2010 you need to use SharePoint workspace.
Top Tips to keep OneDrive for Business in tip top shape:
- Keep the sync engine up-to-date. Microsoft is constantly releasing performance and stability improvements for this product. This will either be done through Windows updates or Office updates, depending on how you installed the Sync App.
- Don’t forget to add metadata in the browser.
When adding files using OD4B, remember to be a good SharePoint citizen and add any required metadata fields. This will need to be done either through the browser or the File button in Office products.
Fix sync errors when they present themselves
From time to time there will be sync issues. These should be resolved as they arise as this can delay the syncing process.
Move default location to save files
There is nothing worse than having to traverse folder structure to find what you are after. Using a different disk drive can also improve performance.
After repair, remove old folder
Occasionally the sync will need to be repaired using the built-in tool. This essentially makes a new copy of you libraries on you disk eg c:\users\username\OneDrive for Business1. It leaves the original folder there for you to compare and move any missing files. Once you are happy we suggest you remove the old folder. There’s nothing worse than having duplicates on your machine.
Watch your file name lengths and use of special characters
Nine times out of ten sync errors occur because of files names and folder structures being too long. There is a 256 character limit. Secondly, File Explorer allows you to use some characters which do not work with web sites. Avoid using any of the following: \ / : * ? ” < > | # { } % ~ &
Travis Whitehouse is a Senior SharePoint Consultant with Professional Advantage. You can read more about Professional Advantage and SharePoint here.
